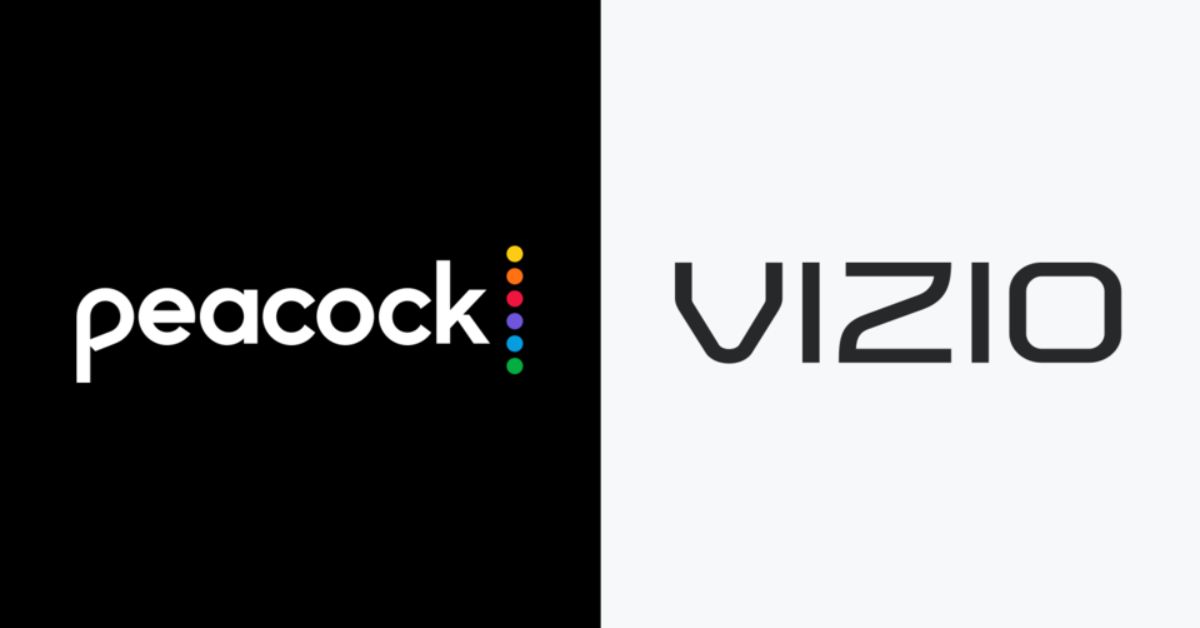Peacock TV has rapidly become one of the go-to streaming platforms for entertainment lovers. Offering a vast array of TV shows, movies, sports, and exclusive content, it stands out as a highly desirable service for streamers. If you own a Vizio Smart TV, you’re in luck because accessing PeacockTV.com TV/Vizio on your television is straightforward and can be done in just a few steps. This article provides a comprehensive guide to setting up PeacockTV.com on your Vizio Smart TV, ensuring that you get the most out of this incredible streaming service.
Why Choose Peacock TV on Your Vizio Smart TV?
PeacockTV.com TV/Vizio offers a wide range of content catering to a variety of tastes, making it an ideal streaming platform for families, movie buffs, sports fans, and TV show enthusiasts alike. With free and premium subscription plans, you can access exclusive shows, live sports, original programming, and classic movies.
Vizio Smart TVs, with their advanced picture quality and integrated SmartCast platform, provide an exceptional way to experience streaming services. By combining Vizio’s superior display technology with Peacock TV’s expansive library of content, viewers can enjoy an immersive entertainment experience from the comfort of their homes.
Step-by-Step Guide to Setting Up Peacock TV on Vizio
Step 1: Ensure Your Vizio Smart TV is Connected to the Internet
Before you can begin streaming, make sure your Vizio Smart TV is connected to a stable Wi-Fi network. Follow these steps to check or establish your internet connection:
- Press the Menu button on your Vizio remote.
- Navigate to Network and select Wi-Fi.
- Choose your network from the list and enter the password if prompted.
- Confirm that your TV is connected by checking the signal strength and connection status.
A strong, reliable internet connection is essential for smooth streaming without buffering interruptions.
Step 2: Open Vizio SmartCast Home Screen
Once your internet connection is secure, it’s time to access the Peacock TV app. Vizio Smart TVs operate on the SmartCast platform, which conveniently allows users to download and stream apps directly from the TV.
- Press the Home button on your remote control to open the SmartCast Home Screen.
- Use the arrows on your remote to navigate through the menu. On the home screen, you should find featured apps and recommendations.
- If you don’t see Peacock TV featured, proceed to the next step to manually install the app.
Step 3: Install the Peacock TV App
Although Peacock TV may come pre-installed on some Vizio Smart TVs, it may not be available on older models. If you can’t locate the app immediately, follow these steps to download and install it:
- On the SmartCast Home Screen, scroll to the App Store.
- In the search bar, type Peacock TV using your remote.
- Select Peacock TV from the list of results and press the Install button.
- Wait for the installation to complete, which usually takes just a few seconds depending on your internet connection.
Once installed, the Peacock TV app will appear in your apps menu for easy access in the future.
Step 4: Sign In or Create a Peacock TV Account
Sign in or create an account on Peacock TV now.
- Open the Peacock TV app from your Vizio Smart TV’s app menu.
- If you already have a Peacock account, select Sign In and enter your credentials (email and password).
- If you’re new to Peacock TV, select Sign Up and follow the prompts to create a new account. You can choose between the free plan or upgrade to one of the premium options for ad-free viewing and access to exclusive content.
After signing in, you’ll have full access to Peacock TV’s vast library of shows, movies, and live sports.
Step 5: Start Streaming Your Favorite Shows and Movies
Once logged in, you can explore the Peacock TV catalog and begin streaming. The app is user-friendly, with various categories like Trending, New Releases, Comedies, Sports, and more to help you find content you’ll love.
Use the Search function to quickly locate specific titles, or browse through curated playlists and recommendations. Vizio’s Smart TV and Peacock’s impressive content selection guarantee you endless entertainment.
Additional Features: Casting and AirPlay
If for any reason you cannot access the Peacock TV app directly from your Vizio TV, or if you prefer using another device to control your viewing experience, you can always cast from a mobile device or use Apple AirPlay.
How to Cast from Your Smartphone:
- Ensure your Vizio Smart TV and your mobile device are connected to the same Wi-Fi network.
- Open the Peacock TV app on your smartphone or tablet.
- Start playing the content you want to watch.
- Tap the Cast icon located in the upper right corner of the app.
- Select your Vizio Smart TV from the list of available devices.
The content will appear on your TV, and you can control playback from your mobile device.
Using Apple AirPlay:
- Make sure your iPhone, iPad, or Mac is connected to the same Wi-Fi network as your Vizio TV.
- Open the Peacock TV app on your device and start playing a show or movie.
- Tap the AirPlay icon and select your Vizio Smart TV.
- The content will stream to your TV, allowing you to enjoy it on the bigger screen.
Troubleshooting Common Issues
Though PeacockTV.com TV/Vizio usually works seamlessly with Vizio Smart TVs, occasional issues may arise. Here are some common problems and solutions:
Problem: App Not Appearing on SmartCast
Check your TV’s firmware, as an outdated version may be why the Peacock TV app isn’t showing up in the App Store. Check for updates by:
- Pressing the Menu button and navigating to System > Check for Updates.
- If an update is available, install it and restart your TV.
Problem: Streaming Issues or Buffering
Buffering can occur if your internet connection is unstable or too slow. To resolve this:
- Check your internet speed (Peacock recommends at least 5 Mbps for HD streaming).
- If the speed is slow, restart your router or move your TV closer to the router.
- Disconnect other devices using the same Wi-Fi network to free up bandwidth.
Problem: App Freezes or Crashes
If the app freezes, a simple restart of the TV can usually solve the issue. You can also try uninstalling and reinstalling the PeacockTV.com TV/Vizio app to resolve any software glitches.
Conclusion:
With just a few quick steps, you can set up and enjoy the incredible content that PeacockTV.com TV/Vizio has to offer on your Vizio Smart TV. Whether you’re a fan of comedies, action-packed films, or live sports, Peacock TV’s extensive library provides endless entertainment. Combined with Vizio’s exceptional picture quality, you’ll have a top-tier viewing experience right in your living room.